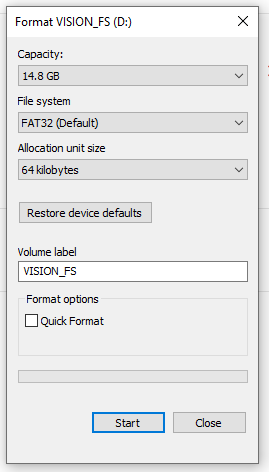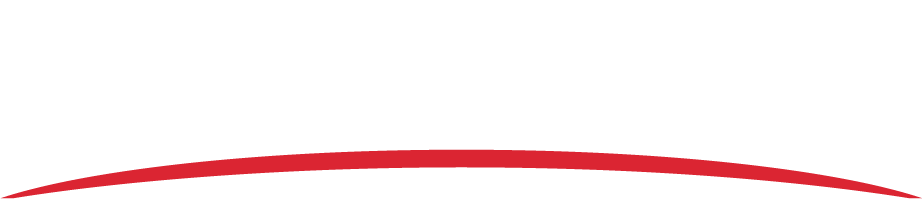NOTE: This guidance is for Vision 1000 only. For AIRS-400 troubleshooting, refer to Why is the LED status light on my AIRS-400 yellow?
A yellow LED status indicates a missing SD card, or an error with the SD card or GPS signal. To determine which condition is causing the yellow LED status, follow the instructions below:
- Connect the Vision 1000 to your computer.
- Open the Configuration Tool.
- Click the BIT (Built in test) tab.
- Click Start Built in Test. Wait until a test status of “Pass” or “Fail” displays next to each individual test.
- Take note of any individual tests that have failed.
- If any of the GPS 3D Lock individual tests failed, see “To solve a GPS error” below.
- If the SD Read/Write, SD Card Detection, or SD Write Protection Detection BIT tests failed, see “To solve an SD card error” below.
To solve a GPS error:
- Ensure that you are in an area with GPS signal. Go outside where there is an unimpeded view of the sky, or use a GPS repeater.
- Ensure that the GPS cable has not been disconnected.
- Verify that the GPS cable is securely connected to the Vision 1000 GPS antenna port (the gold connector on the top of the Vision 1000).
- Verify that the GPS cable is securely connected to the GPS antenna.
- Run the Built in Tests again to check if the individual GPS tests pass or fail.
- Uninstall the GPS antenna and install a different GPS antenna. If the new antenna works, there is a problem with your original GPS antenna.
To solve an SD card error:
- Ensure that the lock tab on the side of the card is not engaged.
- Ensure the SD card is inserted securely in the Vision 1000.
- Run the Built in Tests again to check if the individual SD card tests pass or fail.
- Reformat the SD card. WARNING: This will erase all data from the SD card. Make sure any data that you want to keep is downloaded onto your computer.
- Navigate to This PC or My Computer to view the SD card.
- Right click VISION_FS, then click Format.
- Uncheck Quick Format and make sure that the other SD card settings match the screenshot below.
- Click Start. Click OK when it warns you that it will erase all data. The reformat progress is indicated by the bar at the bottom of the window. Format Complete will appear when it’s done.