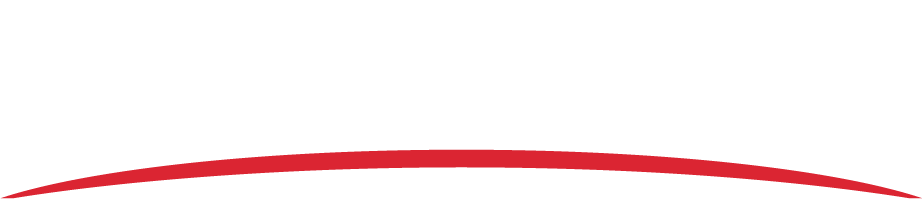1. Configure the computer’s network settings (Vision 1000 only).
IMPORTANT: If you have an AIRS-400, you do not need to configure network settings. Skip to step 2 – Disable Network Connections.
a. Navigate to the network connections settings page.
i. Click the Windows Start button on the lower left corner of the computer’s desktop. NOTE: If you don’t have a Start button, move your cursor to the lower left corner of the desktop to see the Start menu shortcut.
ii. Click Settings or navigate to the Settings menu.
iii. Click Network and internet.
iv. Click Change adapter settings.
b. Right-click Ethernet and click Properties.
c. Click Internet Protocol Version 4 (TCP/IPx4) and click Properties.
d. If there is an existing IP address listed, take note of it. Original settings will have to be restored after configuration has been completed.
e. Select Use the following IP address, and type the following information in the respective fields:
• IP address: 192.168.16.200
• Subnet mask: 255.255.255.0
• Default gateway: 192.168.16.1
f. Click OK to save the network changes.
2. Disable Network Connections.
Disable network connections to make sure that the computer can connect to the recorder.
a. Navigate to the network connections settings page.
i. Click the Windows Start button on the lower left corner of the computer’s desktop.
ii. Click Settings or navigate to the Settings menu.
iii. Click Network & internet.
b. Click Ethernet on the left navigation. Make sure that it says Not connected. If it shows an Ethernet connection, unplug the Ethernet cable from the computer.
c. Click Wi-Fi on the left navigation. Disable the W-Fi switch at the top of the screen.
3. Connect the recorder to the computer.
a. Apply power to the recorder, either with aircraft power or another power source.
b. Once the recorder’s LED has been green for about 2 minutes, connect the Ethernet harness to the recorder and the computer’s Ethernet port.
c. Open the Configuration Tool and log in.
i. Select Operator from the top menu.
ii. Type h2StAste in the password field.
iii. Click Login.
4. Determine the embedded software version number.
a. Open the Configuration Tool on your computer and ensure that “Connected” appears in the top status bar.
NOTE: If you don’t have the Configuration Tool, you can download it from the FDM portal.
b. Click the BIT tab. In the “Device Version Information” box, the numbers immediately following “R” are the version number.
c. Log in to your FDM portal account. Then, click Software Downloads. Scroll down to the Vision 1000 Firmware Updates table and verify that the firmware version in the right column matches your recorder firmware version.